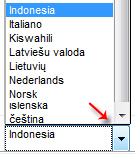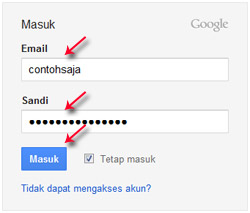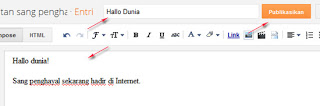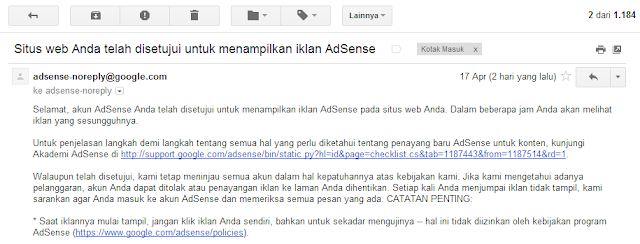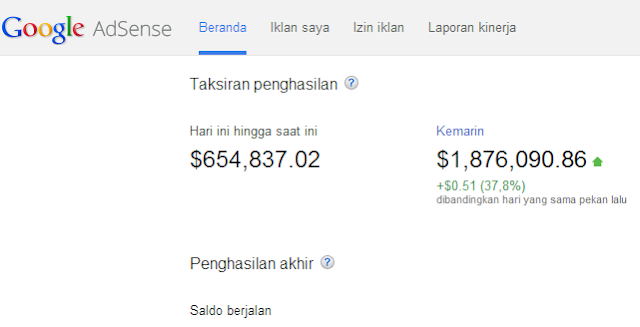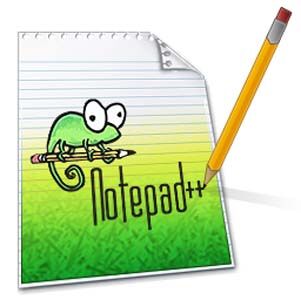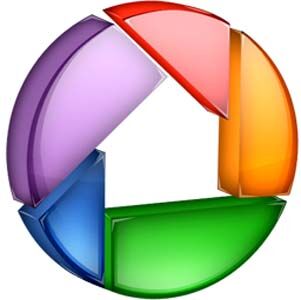Cara Membuat WordPress di WordPress.com
Langkah-langkahnya adalah sebagai berikut:
1). Klik link ini >>
www.WordPress.com. Setelah terbuka, nanti akan muncul form seperti gambar dibawah ini.

Pilihlah nama blog Anda pada kolom tersebut, nantinya nama ini adalah
alamat yang akan digunakan oleh orang lain untuk mengunjungi blog
WordPress.com Anda. Jika sudah, lanjutkan dengan mengklik tombol “Buat
Situs Web”.
Untuk informasi saja, nama blog ini hanya bisa
digunakan oleh satu pengguna saja, sehingga jika ketika Anda sudah
memasukkan nama blog tetapi WordPress menolaknya, dimungkinkan sudah ada
pengguna yang menggunakan nama blog yang hendak Anda masukkan tadi.
Untuk itu, cobalah nama lain dan cari yang sedikit unik, sehingga bisa
diterima oleh pihak WordPress.
2). Setelah itu, akan muncul form seperti berikut. Isi kolom-kolom
tersebut menggunakan informasi yang benar. Nantinya informasi seperti
email, nama pengguna (username), dan password, akan selalu Anda gunakan
ketika hendak masuk ke halaman panel kontrol blog WordPress milik Anda.

3). Pada kolom
Alamat Surel (Email), pastikan Anda
menggunakan alamat email yang aktif, dan sering Anda buka. Karena
WordPress akan mengirimkan konfirmasi pendaftaran yang dikirimkan
melalui email tersebut. Jika Anda belum punya email, mohon buatlah email
terlebih dahulu. Bisa di Yahoo, Google, atau yang lain.
4). Pada kolom
Nama Pengguna (Username), pilih nama
pengguna yang Anda sukai. Mohon untuk diingat baik-baik, jangan sampai
lupa, karena nama pengguna ini sifatnya eksklusif dan hanya bisa
digunakan oleh satu pengguna saja. Jika username pilihan Anda ditolak,
cari nama lain hingga diterima.
5). Pada kolom
Kata Sandi atau password, buatlah kata yang sedikit unik, yang kira-kira Anda selalu ingat, namun tidak mudah ditebak oleh orang lain.
6). Nah, jika nama blog yang Anda masukkan tadi tersedia dan bisa diterima oleh WordPress, maka pada kolom
Alamat Blog ini akan tertera nama blog pilihan Anda dengan ditandai tanda centang berwarna
hijau. Namun jika nama pilihan Anda sudah dipakai oleh pengguna lain, maka akan muncul tanda centang berwarna
merah.
7). Jika pengisian informasi pada kolom-kolom di atas sudah selesai,
scroll ke bawah mouse pointer Anda, sehingga di tampilan layar laptop /
PC Anda terlihat tabel seperti berikut.

Klik tombol
“Buat Blog” yang saya tandai dengan
panah merah, karena kita akan membuat versi blog WordPress yang
gratisan. dan WordPress akan mengirimkan email konfirmasi berkaitan
dengan akun yang baru saja Anda daftarkan.
8). Nah, sekarang saatnya Anda melakukan penyesuaian terhadap blog
yang hendak Anda pakai. Kurang lebih ada 4 langkah yang bisa Anda ikuti,
silahakan klik pada gambar:
// SESUAIKAN JUDUL BLOG

// PILIH TEMA BLOG

// SESUAIKAN TEMA YANG SUDAH DIPILIH

// HUBUNGKAN DENGAN SOCIAL MEDIA
 TIPS:
TIPS:
Langkah-langkah di atas merupakan opsional / tidak wajib, sehingga Anda
bisa mengaturnya kembali nanti. Klik tombol “Langkah Berikutnya” untuk
mempercepat proses. Jika sudah selesai, nanti Anda akan dibawah ke
halaman admin panel blog, dan pastikan Anda melihat notifikasi seperti
berikut:

9). Sekarang buka email yang tadi Anda gunakan untuk registrasi di
WordPress.com. Klik link aktivasi di email Anda. Jika Anda tidak
menemukan email dari WordPress, coba cari di folder spam atau bulk
email. Ini contoh email yang dikirimkan oleh WordPress.

10). Nah, apabila akun Anda sudah aktif, maka akan muncul pesan seperti dibawah ini.